Демонстрация. Начало работы с TeamViewer - учетная запись TeamViewer
Узнайте о некоторых замечательных функциях, к которым вам предоставляет доступ учетная запись TeamViewer, и о том, как приступить к настройке бесплатной учетной записи.
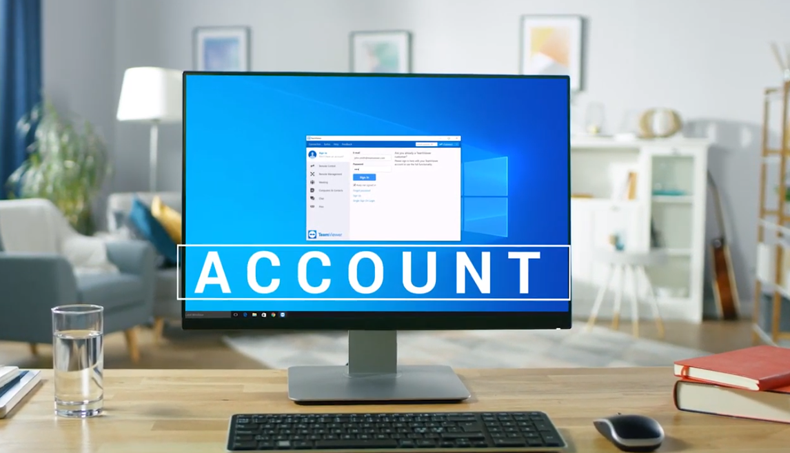
Учетная запись TeamViewer
- За пользование учетной записью TeamViewer дополнительная плата не взимается. Вы можете создать и использовать учетную запись TeamViewer бесплатно.
- С помощью своей учетной записи TeamViewer Вы также можете получать доступ к другим продуктам TeamViewer, таким как TeamViewer IoT или Blizz.
С помощью учетной записи TeamViewer можно сохранять информацию о компьютерах и контактах в централизованной базе данных, а также управлять этой информацией из любого местоположения.
Учетная запись TeamViewer необходима для работы со следующими функциями TeamViewer:
- TeamViewer QuickConnect;
- Компьютеры и контакты;
- Планирование конференций и управление ими;
- Вход через веб-браузер.
Создание учетной записи TeamViewer
Чтобы создать учетную запись TeamViewer, выполните следующие действия:
1. В главном окне TeamViewer на панели состояния нажмите кнопку Компьютеры и контакты.
- Откроется окно Компьютеры и контакты.
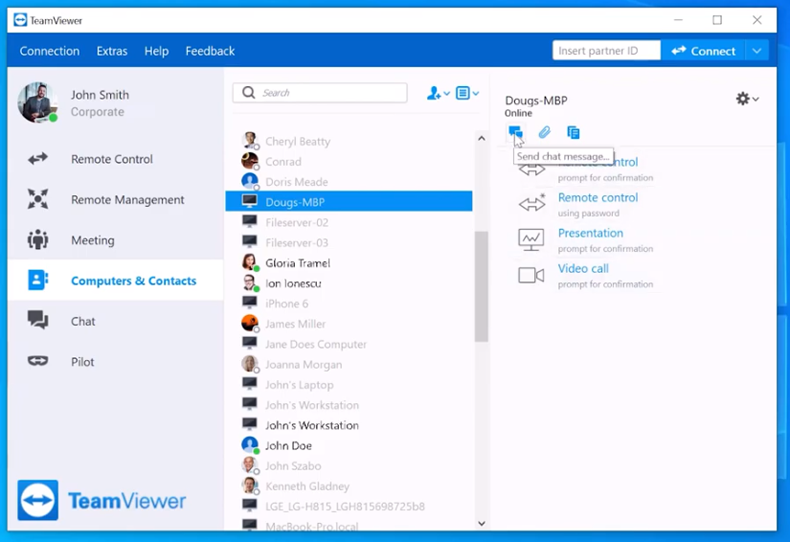
2. В списке «Компьютеры и контакты» нажмите кнопку Зарегистрироваться.
- Запускается мастер, который проведет вас через процесс создания учетной записи TeamViewer всего за два простых шага.
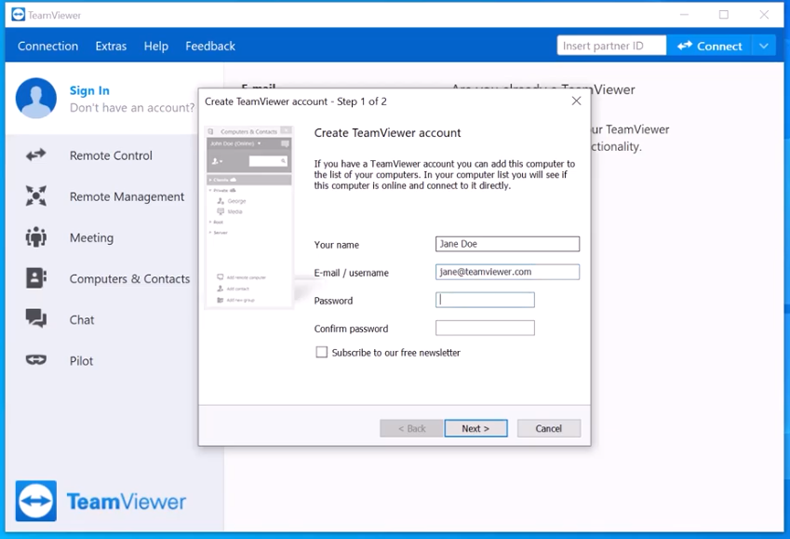
3. В диалоговом окне Создать учетную запись TeamViewer — шаг 1 из 2 введите свои Имя пользователя, E-Mail и Пароль.
4. Если хотите подписаться на нашу новостную рассылку, установите флажок Подписаться на нашу бесплатную новостную рассылку.
5. Нажмите кнопку Далее.
- На указанный адрес вы получите электронное сообщение со ссылкой для подтверждения.
6. В окне Создать учетную записи TeamViewer — шаг 2 из 2 вы можете настроить постоянный доступ к этому компьютеру. Для этого задайте любое Имя компьютера (для идентификации) и Пароль (произвольный пароль, который вы сможете использовать для подключения к этому компьютеру).
7. Если вы хотите установить TeamViewer как системную службу, установите флажок Я хочу управлять этим компьютером удаленно.
8. Нажмите кнопку Далее.
9. Нажмите кнопку Готово.
10. Для завершения создания учетной записи TeamViewer щелкните по ссылке для подтверждения в полученном электронном сообщении.
11. Вы успешно настроили учетную запись TeamViewer.
Если позднее вы захотите внести какие-либо изменения, например изменить адрес Email или пароль, воспользуйтесь опциями «Управление учетной записью». Там же вы сможете привязать к учетной записи свою лицензию Premium или Corporate
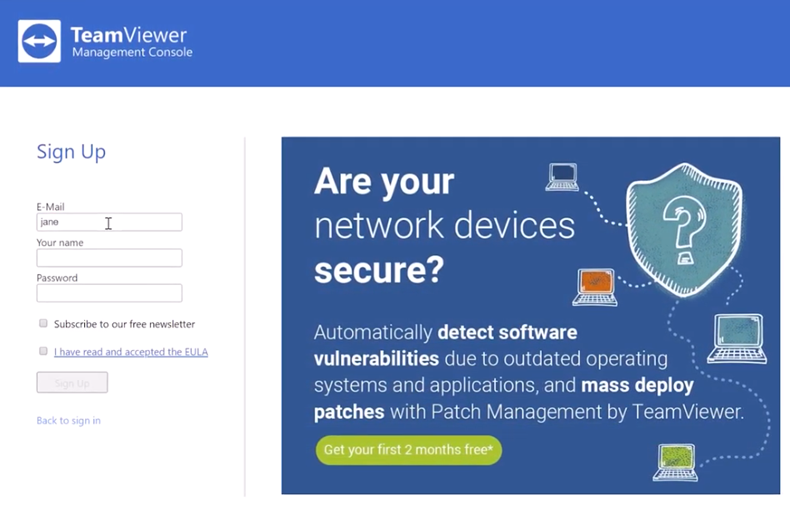
Материал подготовлен - TeamViewer
Теги:


Ваши контактные данные не публикуются на сайте.