Как сделать акварельную живопись в Adobe Fresco | Adobe Creative Cloud
Adobe Creative Cloud предоставляет вам лучшие в мире креативные приложения, чтобы вы могли превратить свои самые яркие идеи в лучшую работу на своем настольном компьютере и мобильном устройстве.Нарисуйте красочные новые миры, используя цифровые акварельные кисти, которые ведут себя как настоящие.
Показанный художник: Yellena James. Проверьте больше ее работы здесь: https://yellena.com/
Начните с нуля или загрузите тренировочные файлы [ https://adobe.ly/36pYhui] для быстрого старта. Шаги ниже.
Подготовьте свой проект:
1. Сохраните иллюстрацию Джеймса в Creative Cloud Files или предпочитаемом облачном сервисе.
2. Откройте приложение Adobe Fresco на своем планшете.
3. Выберите «Импорт и открытие», файл Photoshop, затем выберите файл тренировки.
Выберите вашу кисть:
1. Нажмите и удерживайте значок живых кистей, нажмите «Акварель», затем выберите кисть.
Подсказка: Джеймс использовал кисть Watercolor Wash Soft.
2. Нажмите +, чтобы добавить новый слой.
3. Коснитесь цветового круга и переместите цветовые ограничители, чтобы найти нужный цвет.
Совет: Джеймс выбрал голубой в качестве первого цвета, который использовал для рисования головы медузы.
4. Отрегулируйте настройки кисти и нарисуйте.
Совет: Джеймс установил размер кисти на 180, поток на 100 и поток воды на 60.
5. С помощью цветового круга выберите второй цвет и нарисуйте его, чтобы добавить его к только что добавленным штрихам.
Совет: Джеймс выбрал розовый в качестве второго цвета. Обратите внимание, как при настройке потока воды цвета смешиваются вместе, как если бы на кисти была настоящая вода.
Настроить произведение искусства:
1. Нажмите на инструмент Transform (чуть ниже ластика).
2. Используйте два пальца, чтобы вращать выбор. Нажмите Готово.
3. Используйте ластик, чтобы настроить форму цветов, которые вы только что нарисовали.
Подсказка: Джеймс отрегулировал размер ластика и обвел границы выделения цвета, чтобы создать форму головы медузы.
Выявить и упорядочить слои:
1. Нажмите на первый скрытый слой (миниатюра слоя показывает значок глаза с косой чертой).
2. Нажмите значок глаза справа, чтобы отобразить слой.
3. Повторите 2 шага выше, чтобы показать 2 других скрытых слоя.
4. Нажмите, удерживайте и перетащите цветной слой ниже слоев головы, которую вы только что сделали видимой.
5. Используйте ластик для любой дополнительной уборки, которая необходима.
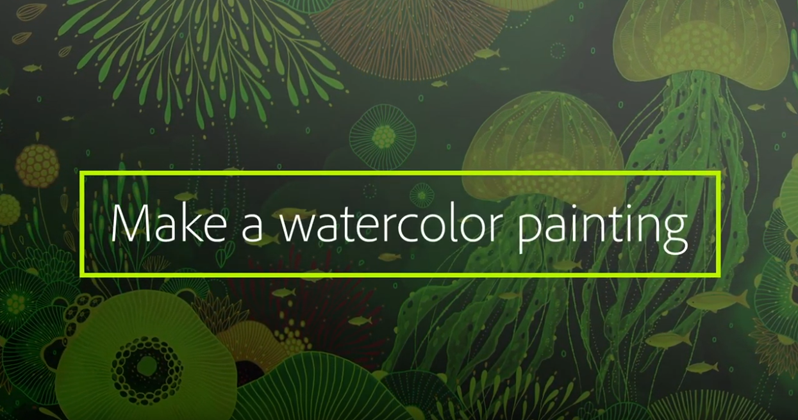


Ваши контактные данные не публикуются на сайте.