Как сделать жидкий логотип в After Effects | Adobe Creative Cloud
Создайте анимированный логотип для вашего видео.Подготовьте свой проект:
1. Откройте образец проекта (Файл - Открыть проект - make-a-logo_practice.aep).
2. Перетащите файл обложки (Swan_Logo.ai) из корзины проекта («Окно - проект») на временную шкалу («Окно - временная шкала»).
3. Щелкните правой кнопкой мыши слой лебедя и выберите «Создать» - «Создать фигуры из векторного слоя».
4. Удалите слой Swan_Logo.ai с временной шкалы.
Подготовьте векторный логотип:
1. Разверните слой Swan_Logo_Outlines.
2. Нажмите стрелку рядом с надписью Добавить в подслое Содержание. Выберите смещение путей.
3. Раскройте подуровень Offset Paths 1.
4. Нажмите значок секундомера рядом с суммой, чтобы добавить ключевой кадр. Установите значение -50.
5. Перетащите точку воспроизведения в кадр 02:12. Установите количество на 0.
6. Перетащите точку воспроизведения в начало (0: 00f) на временной шкале.
7. Сверните подслой Содержание.
Добавьте эффект вращения:
1. Введите «twirl» в строке поиска «Эффекты и шаблоны» («Окно - Эффекты и шаблоны»).
2. Перетащите эффект Twirl на слой Swan_Logo_Outlines.
3. Нажмите «e» на клавиатуре, чтобы выделить эффект Twirl, затем разверните настройки эффекта twirl.
4. Нажмите на секундомер рядом с Angle, чтобы добавить ключевой кадр.
5. Измените первое значение (0x) на -1x.
6. Перетащите точку воспроизведения в кадр 02:12. Измените значение обратно на 0x.
7. Измените радиус вращения до 40.
8. Перетащите точку воспроизведения на 0:00 на временной шкале.
Добавьте эффект турбулентного смещения:
1. Найдите «турбулентное смещение» на панели «Эффекты и пресеты».
2. Перетащите эффект турбулентного смещения на слой Swan_Logo_Outlines.
3. Раскройте настройки эффекта Turbulent Displace.
4. Нажмите на секундомер рядом с суммой, чтобы создать ключевой кадр. Установите значение 300. Измените размер на 20.
5. Перетащите точку воспроизведения на 02:12.
6. Установите сумму на 0.
Определите эффект смягчения:
1. Нажмите «u» на клавиатуре, чтобы свернуть слои шкалы времени, чтобы отобразить ключевые кадры.
2. Перетащите, чтобы выбрать ключевые кадры для эффектов вращения и турбулентного смещения в кадре 02:12 на временной шкале.
3. Щелкните правой кнопкой мыши по одному из ключевых кадров (значок с ромбом), выберите «Помощник по ключевым кадрам - Easy Ease In».
4. Перетащите точку воспроизведения на 0:00.
5. Перетащите, чтобы выбрать ключевые кадры для эффектов вращения и турбулентного смещения в кадре 0:00 на временной шкале.
6. Щелкните правой кнопкой мыши по одному из ключевых кадров и выберите «Помощник по ключевым кадрам - Easy Ease Out».
7. Выберите метку Swan_Logo_Outlines на временной шкале.
8. Нажмите «e» на клавиатуре, чтобы свернуть группу слоев.
Добавьте эффект пузыря:
1. Используйте Ctrl + D (macOS) или Control + D (Windows), чтобы дублировать группу слоев.
2. Найдите «CC пузыри» на панели «Эффекты и шаблоны».
3. Перетащите эффект турбулентного смещения на новый слой Swan_Logo_Outlines 2.
4. Разверните эффект CC Bubbles.
5. Установите количество пузырьков на 4000.
6. Нажмите на секундомер рядом с Количество пузырьков, чтобы создать ключевой кадр.
7. Перетащите точку воспроизведения на 02:12.
8. Измените количество пузырьков на 0.
Добавьте последние штрихи и протестируйте:
1. Установите для параметра «Тип заливки» значение «Нет».
Подсказка: тип заливки на несколько рядов ниже количества пузырьков.
2. Перетащите точку воспроизведения на 0:00.
3. Нажмите «p» на клавиатуре, чтобы отобразить настройку положения.
4. Нажмите на секундомер рядом с позицией, чтобы создать ключевой кадр позиции.
5. Перетащите точку воспроизведения на 02:12.
6. Измените значение Y (значение 2-й позиции). Мы использовали 440.
7. Перетащите точку воспроизведения на 0:00 и нажмите пробел, чтобы просмотреть анимацию.
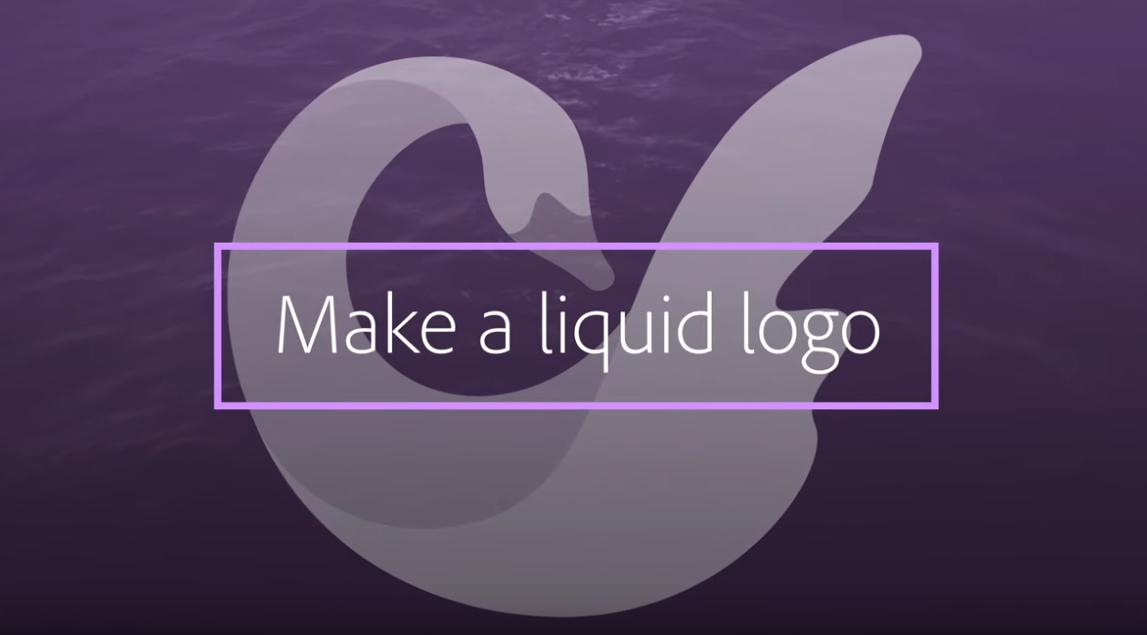


Ваши контактные данные не публикуются на сайте.